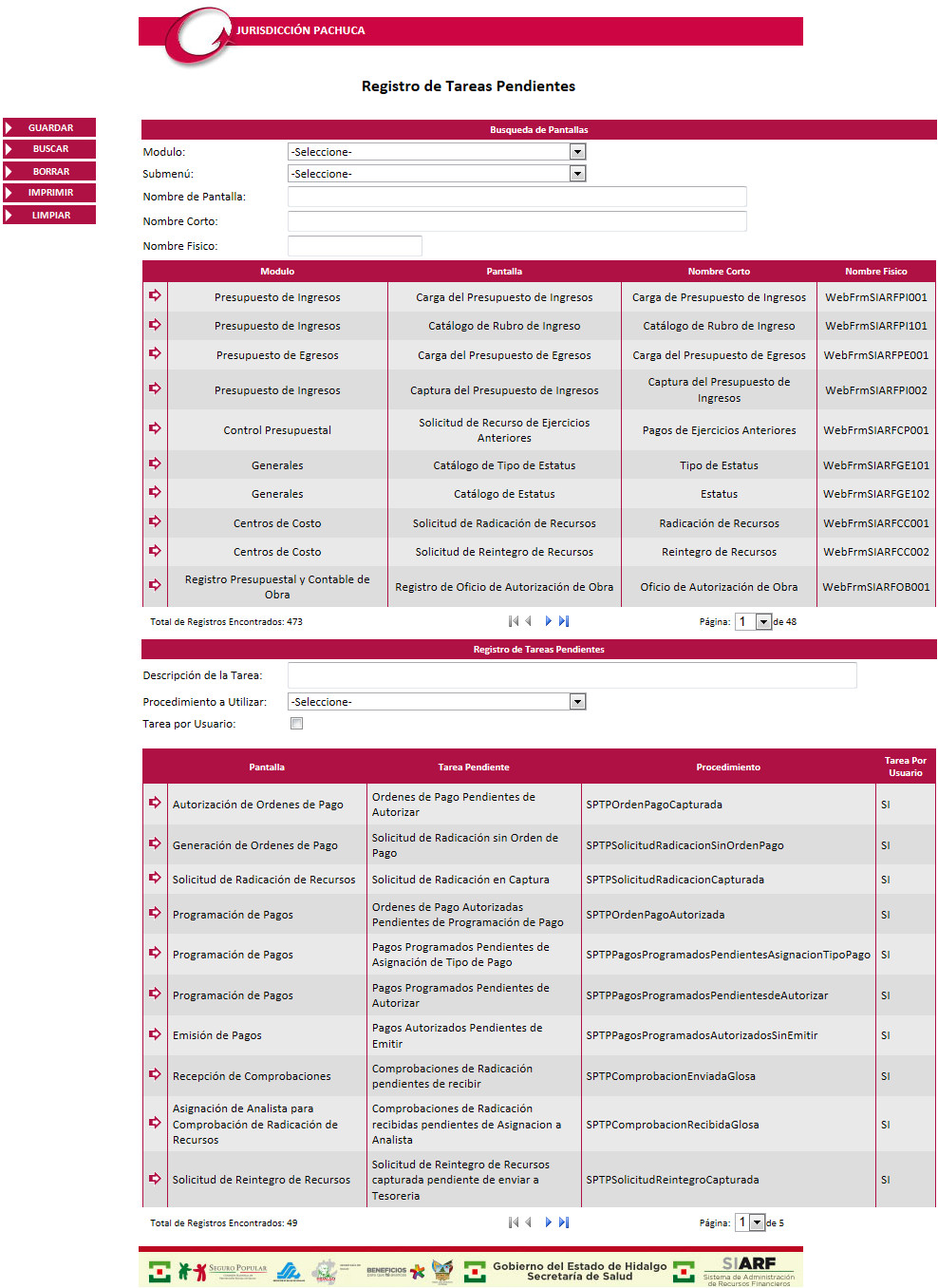
Llevar el Registro y control del concepto y el número de Tareas Pendientes de Revisión correspondientes a cada uno de los usuarios, las cuales son mostradas en la pantalla inicial del sistema a través de un semáforo que clasifica por el número de días de retardo, sirviendo también como un acceso directo para atender cada una de las tareas.
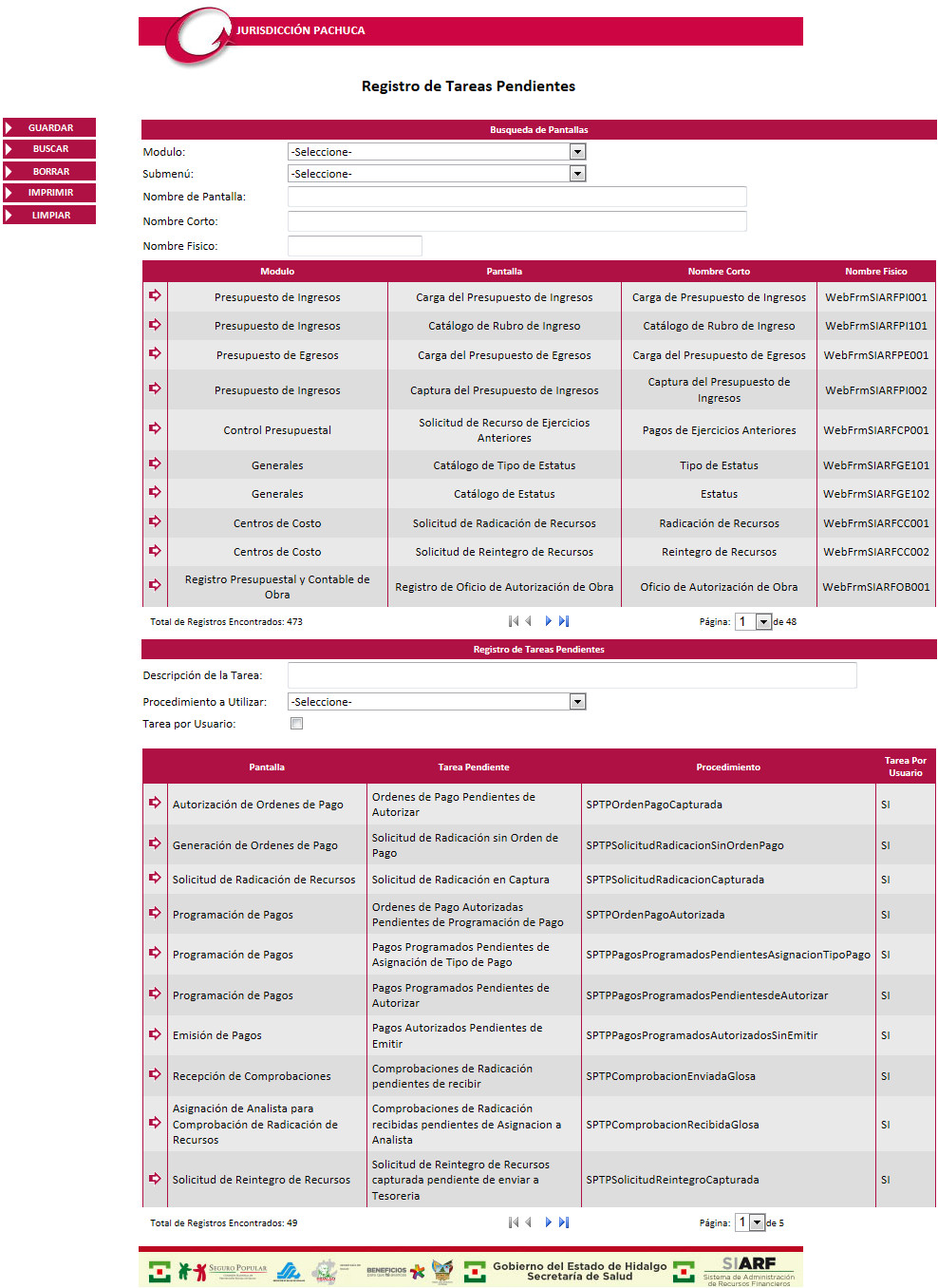
Para Registrar una Tarea Pendiente deberá realizar lo siguiente:
Seleccionar el Módulo.
Seleccionar el Submenú.
Capture el Nombre de Pantalla. Es la pantalla a la que se tendrá acceso directo a través del semáforo de tareas.
Capture el Nombre Corto de la pantalla.
Capture el Nombre Físico de la pantalla.
Presione el botón
El registro guardado se mostrará en la tabla de contenido:

Seleccione de la tabla el registro
de la Pantalla en la columna "Seleccionar"
![]() .
.
Capture la Descripción de la Tarea.
Seleccione el Procedimiento a Utilizar.
Active si la Tarea será atendida por Usuario.
Presione el botón .
La información se mostrará en la tabla de contenido y se enviará el siguiente mensaje de confirmación de que se ha guardado el registro.:

![]()
Para realizar una consulta de Tareas Pendientes por pantalla realice lo siguiente:
Capture o seleccione cualquiera de los siguientes filtros de búsqueda, puede seleccionar uno o más criterios.
Módelo
Submenú.
Nombre de Pantalla.
Nombre Corto.
Nombre Físico.
Presionar el botón .
El sistema mostrará en la tabla de contenido el o los registros que coincidan con los criterios de búsqueda.

También puede buscar directamente un registro de Tarea Pendiente seleccionando el Nombre del procedimiento a Utilizado. El sistema mostrará en la tabla de contenido el o los registros que coincidan con el criterio de búsqueda.

Para realizar la modificación ya sea de los datos de la Pantalla o del un registro de Tarea Pendiente deberá:
Seleccionar el registro a modificar
presionando en la tabla de contenido el botón ![]() .
.
El sistema colocará los datos seleccionados en los campos correspondientes para ser editados.

Datos para Modificar Pantalla.

Datos para Modificar Registro de Tarea Pendiente.
Realice las modificaciones necesarias.
Presione el botón .
El sistema enviará el siguiente mensaje:
![]()
Las modificaciones se mostrarán de manera inmediata en la tabla de contenido.
Para borrar un registro siga los siguientes pasos:
Realice la búsqueda del registro o selecciónela directamente de la tabla de contenido.
Presione la opción
la baja la Tarea Pendiente será una baja lógica el registro
en realidad no será eliminado simplemente cambiará su estatus a inactivo.
El sistema enviará el siguiente mensaje:
![]()
Presionando el botón se colocarán en blanco
los campos de la pantalla para capturar un nuevo registro o realizar una
nueva consulta de información. Utilice este botón para borrar datos incorrectos
capturados en diversos campos de la pantalla.
Para salir de la pantalla consultada y regresar al menú principal, bastará
con presionar el botón que se encuentra en la parte superior derecha .
Antes de salir asegúrese
de guardar la información capturada.