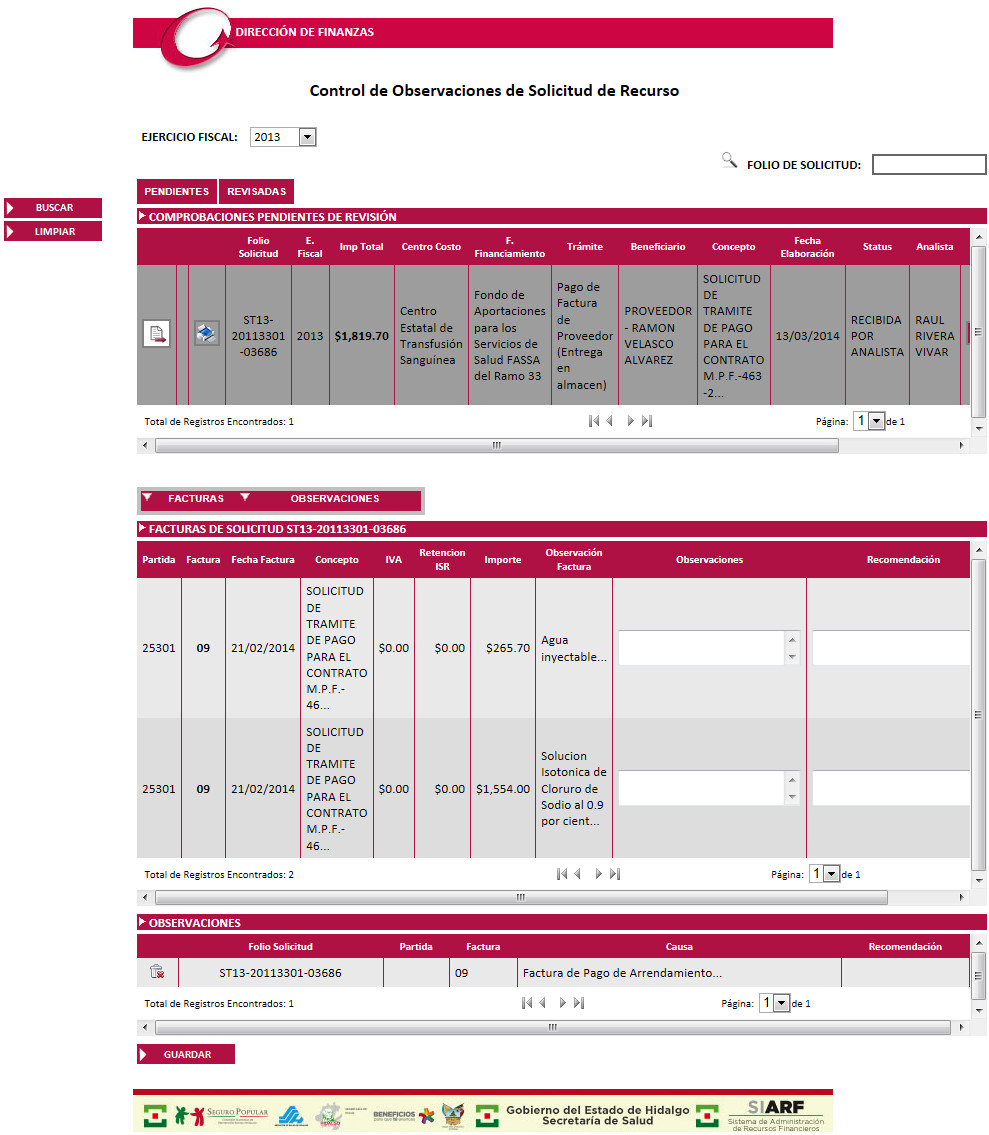
Llevar el control de las observaciones realizadas por el analista a Solicitudes de Radicación de Recursos para ser solventadas por el centro de costo.
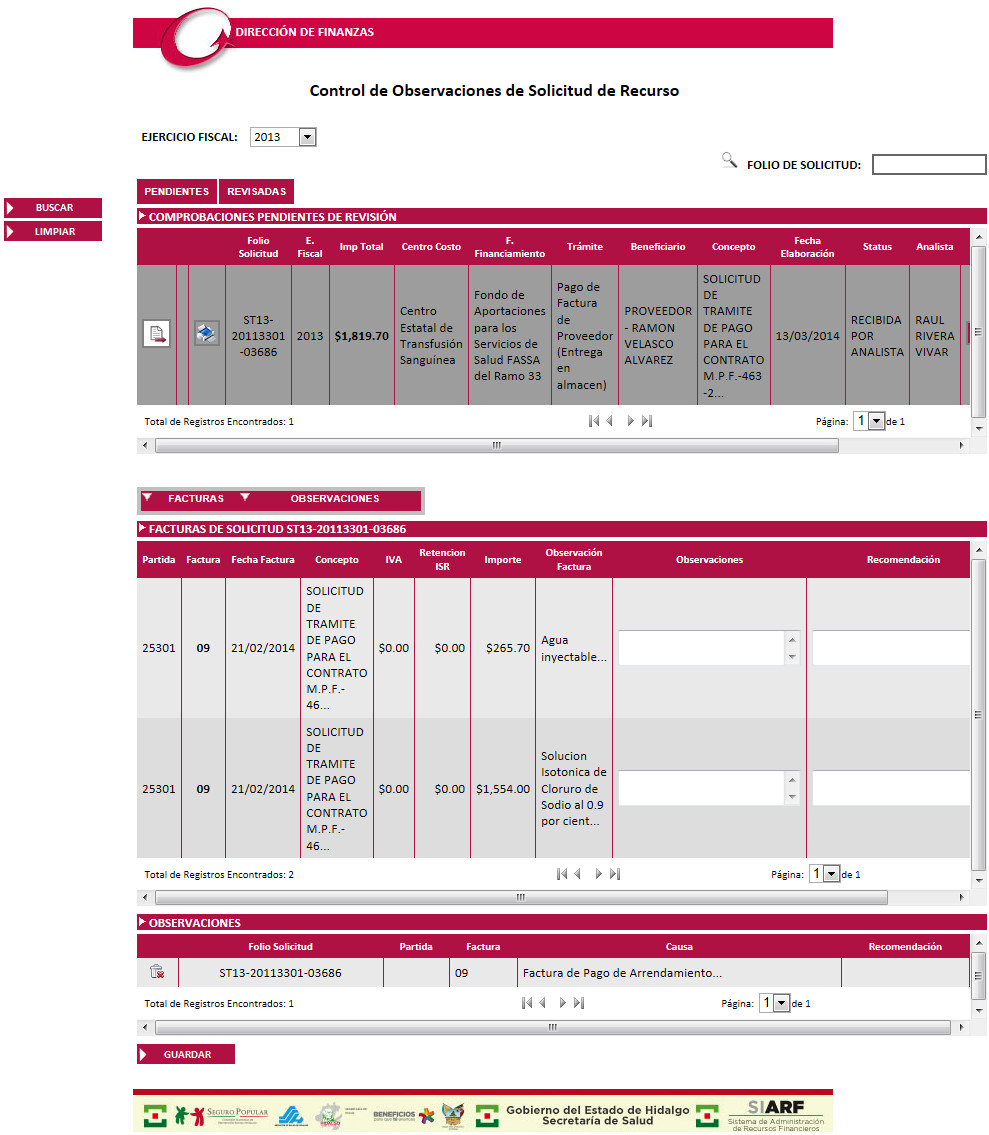
En esta pantalla el usuario de Glosa podrá ver las Solicitudes
de Recurso que se encuentran Pendientes
de Revisión, en donde se incluyen todas las que se encuentran en
un Status previo a su envío ![]() .
.
También tiene la opción de consultar las que se encuentran
Revisadas por el analista; es
decir todas aquellas que tienen un status posterior de enviarlas ![]() .
.
![]()
Las Solicitudes de Recurso son filtradas en pantalla por
Ejercicio Fiscal, inicialmente aparece seleccionado el Ejercicio Fiscal
actual. También Puede buscar una solicitud introduciendo el Folio y dando
clic en el botón ![]() ,
que se encuentra en la barra de botones a la izquierda de la pantalla.
,
que se encuentra en la barra de botones a la izquierda de la pantalla.

Para las Solicitudes Pendientes de revisar podrá realizar la captura de Observaciones, para las Revisadas solo será consulta de información.
Para ver el detalle de una Solicitud de Recurso, identifique en la tabla
de contenido y de clic en el botón ![]() .
.
Seleccione del menú la opción a revisar.
![]()
Para ver las Observaciones capturadas a una Solicitud de Recurso, después de identificarla:
![]()
En la siguiente tabla, se listarán todas las Observaciones capturadas a la Solicitud, en donde el analista podrá ver en que status se encuentra cada una de ellas mediante la columna ¿Solventado?.

Para capturar Observaciones y liberar una Solicitud de Recursos como revisada por Glosa:
Seleccionar el Ejercicio Fiscal de la lista desplegable. Inicialmente aparece seleccionado el Ejercicio Fiscal actual.
Verifique que está visualizando las Solicitudes Pendientes de Revisión.
Identifique la Solicitud de Recurso, para ello puedo utilizar la herramienta de búsqueda por Folio de la Solicitud.
Dar clic en el botón ver detalle de la Solicitud![]() , que se muestra en la tabla de contenido
Solicitudes de Recurso.
, que se muestra en la tabla de contenido
Solicitudes de Recurso.
Si la solicitud contiene un contrato, se mostraran los datos en la tabla de contenido Contrato y posteriormente las Facturas de la solicitud.

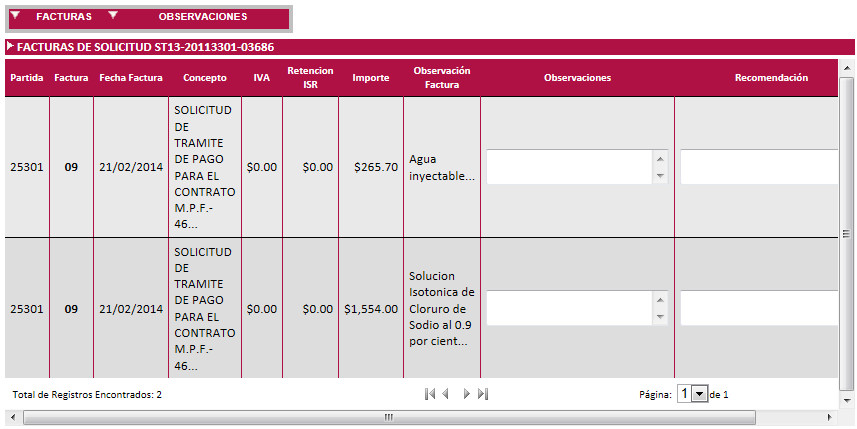
Capture en las columnas "Observaciones" y "Recomendación", la causa de la observación y recomendación de como solventar la observación. La captura de la recomendación es opcional.
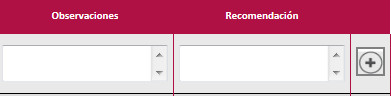
Agregar temporalmente la observación a la tabla de contenido
Observaciones con el botón ![]() .
.

Guardar Observaciones con el botón .
La Solicitud de Recurso a la que se han guardado observaciones,
automáticamente cambiará a status Con Observaciones y se agregará el icono
![]() , que expresará que contiene
Observaciones capturadas, permitiendo obtener también un reporte o cédula
de observaciones.
, que expresará que contiene
Observaciones capturadas, permitiendo obtener también un reporte o cédula
de observaciones.
Al finalizar la revisión de la solicitud y captura de
todas las observaciones, de clic en Rechazar Solicitud de Recurso![]() , para que en ese momento sea
visible y modificable para el Centro de Costo que le corresponde y pueda
realizar la Solventación de las Observaciones realizadas por el analista
de Glosa.
, para que en ese momento sea
visible y modificable para el Centro de Costo que le corresponde y pueda
realizar la Solventación de las Observaciones realizadas por el analista
de Glosa.
Cuando el Centro de Costo haya Solventado las observaciones, deberá de enviarla nuevamente a Glosa y el analista la recibirá verificando la solventaciones desde la Pantalla Solventación de Observaciones de Solicitud de Recurso.
Si para la solicitud revisada no se encontraron Observaciones
el analista la enviará al área correspondiente, ya sea Tesorería o Control
Presupuestal dando clic en botón ![]() .
.
Para borrar una observación siga los siguientes pasos:
Realice la búsqueda del registro directamente de la tabla de contenido.
Presione la opción ![]() la observación capturada será eliminada de la tabla de
contenido observaciones.
la observación capturada será eliminada de la tabla de
contenido observaciones.
Podrá realizar la impresión de un reporte de observaciones de la Solicitud
de Recurso seleccionada mediante el botón ![]() .
.
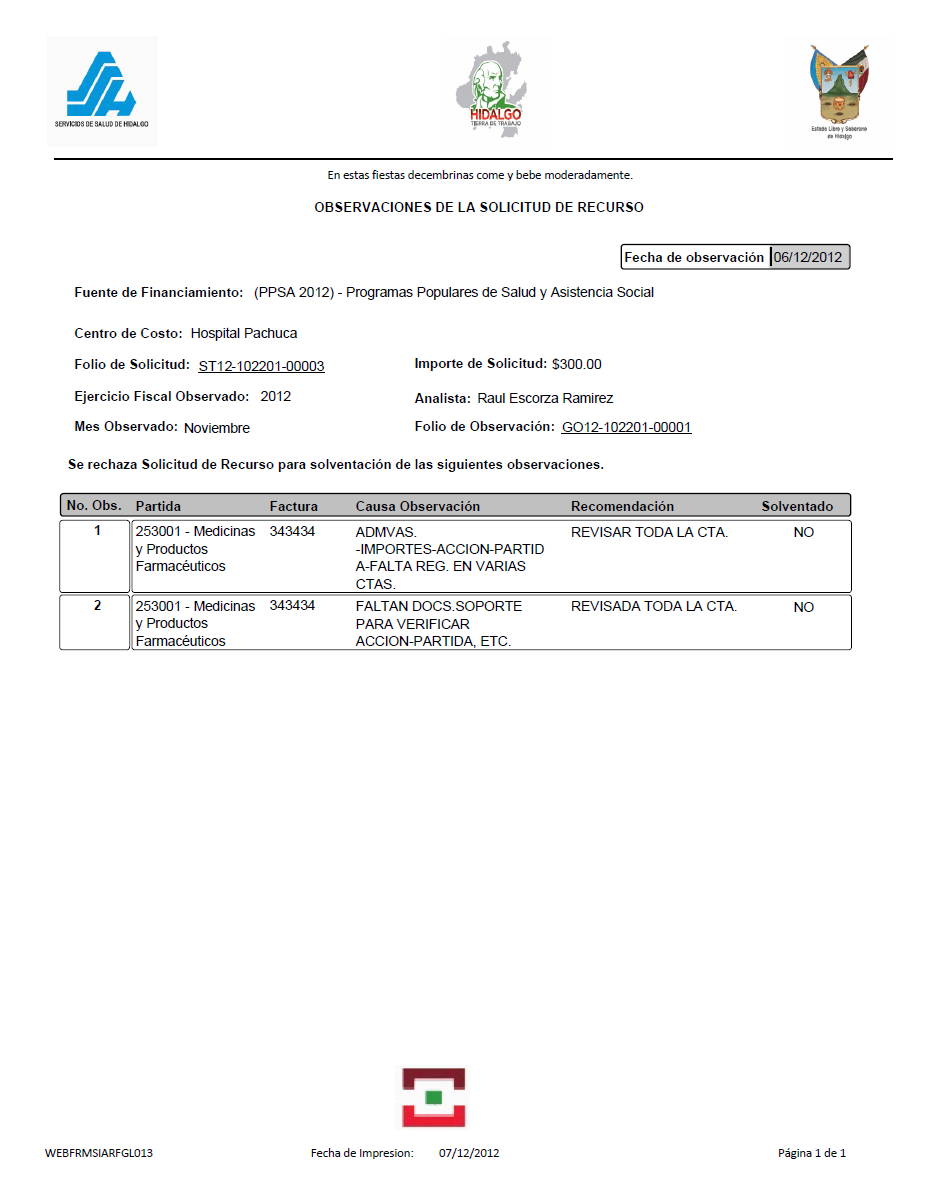
También podrá imprimir un Histórico del proceso de la Solicitud en Glosa
con el botón ![]()
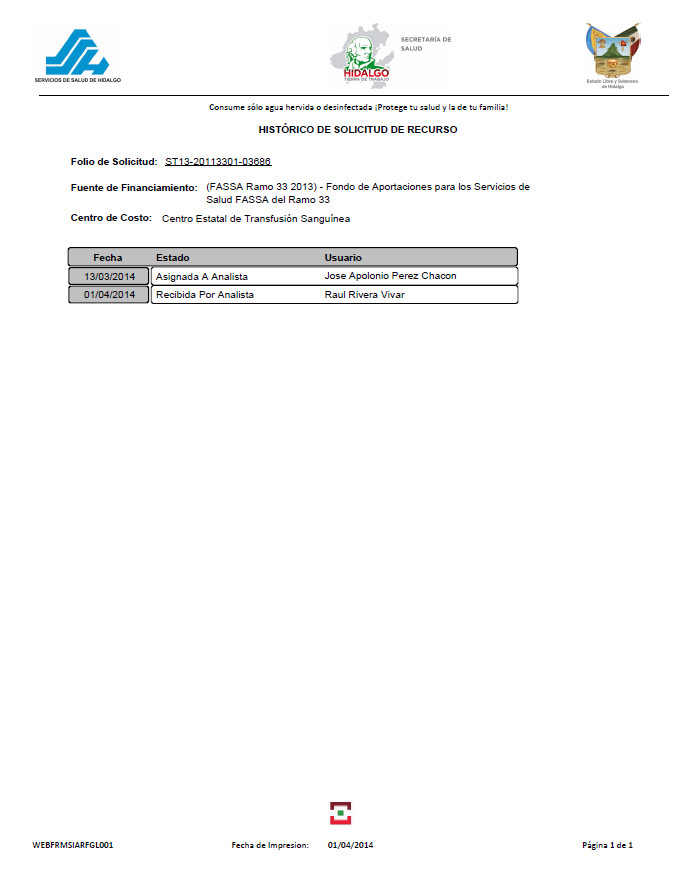
Presionando el botón se colocarán en blanco
los campos de la pantalla para capturar una nueva observación. Utilice
este botón para borrar datos incorrectos capturados en diversos campos
de la pantalla.
Para salir de la pantalla consultada y regresar al menú principal, bastará
con presionar el botón que se encuentra en la parte superior derecha .
Antes de salir asegúrese
de guardar la información capturada.