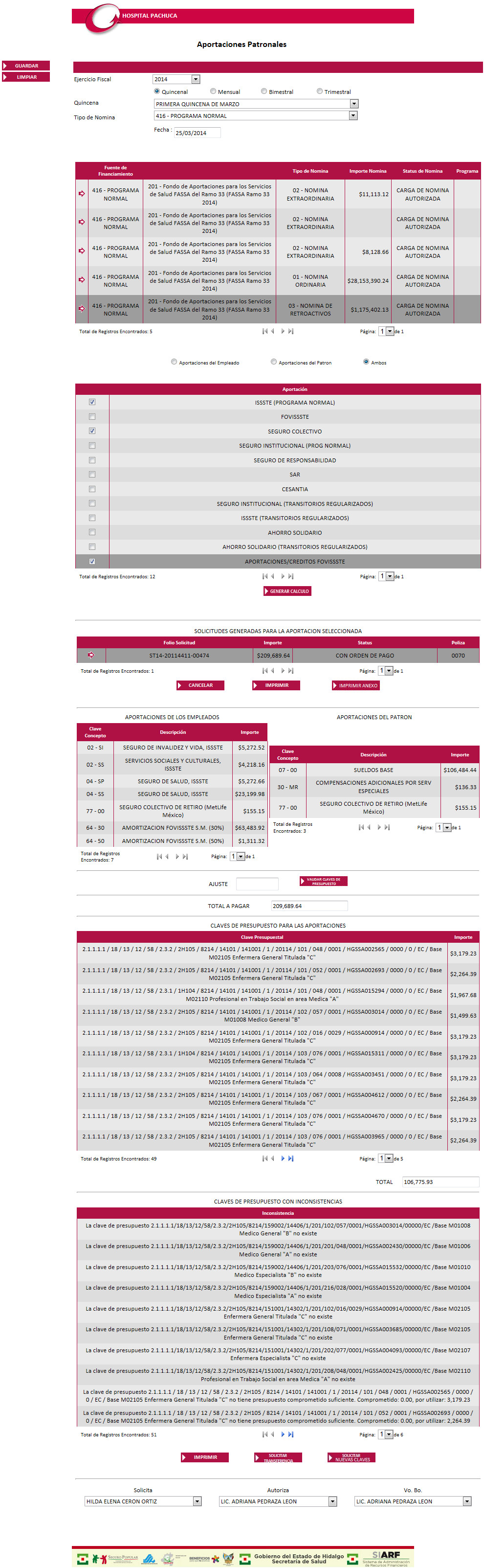
Realizar el cálculo de las Aportaciones Patronales de la nómina autorizada.
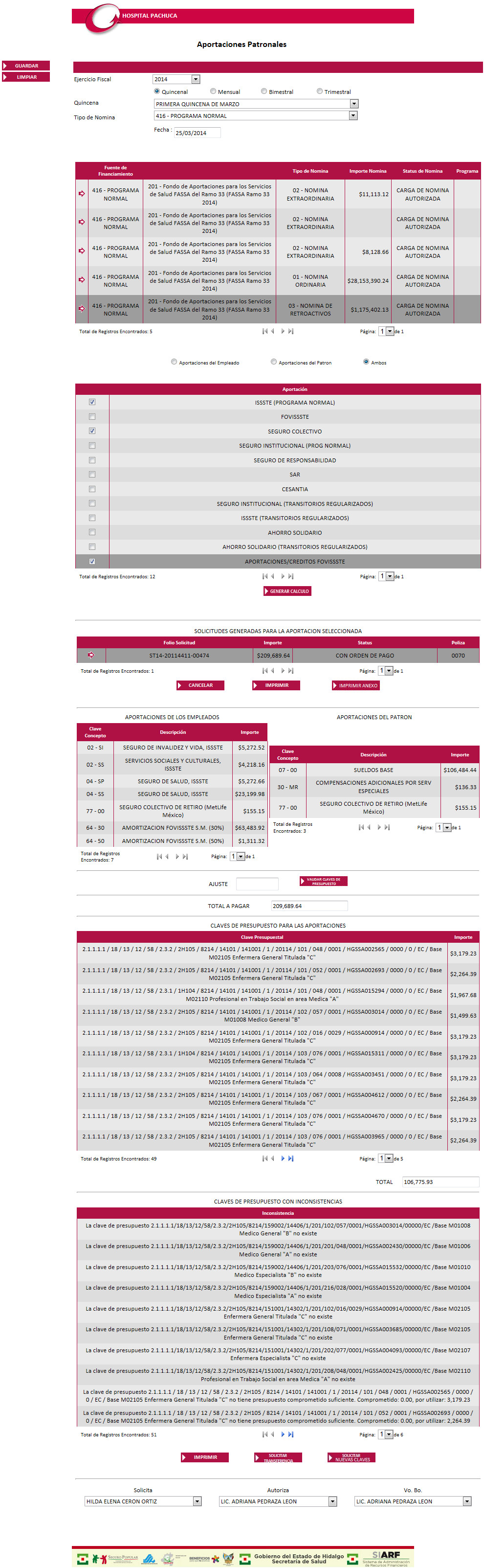
Para realizar el Cálculo de Aportaciones Patronales:
Seleccionar el Ejercicio Fiscal. Inicialmente aparece seleccionado el Ejercicio Fiscal actual.
Active alguna de las opciones del periodo de cálculo de la Nómina Quincenal, Mensual, Bimestral o Trimestral.
Seleccionar la Quincena. Inicialmente aparece seleccionada la Quincena actual.
Seleccionar el Tipo de Nómina.
El sistema mostrará en pantalla las nóminas que se encuentran autorizadas para el Ejercicio Fiscal, periodo de la nómina (Quincenal, Mensual, Bimestral o Trimestral), Quincena y Tipo de Nómina seleccionados.
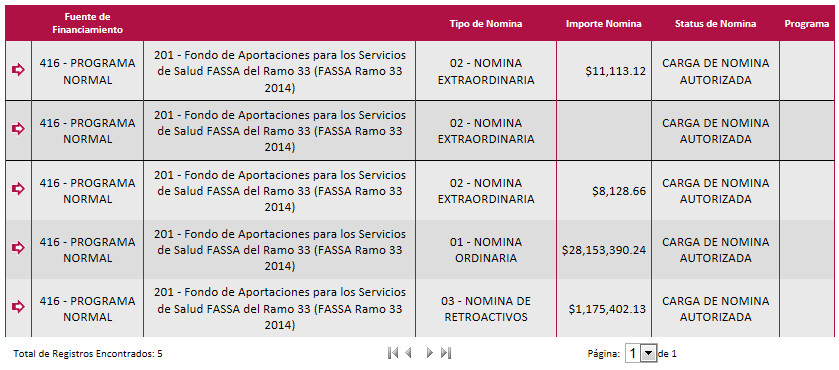
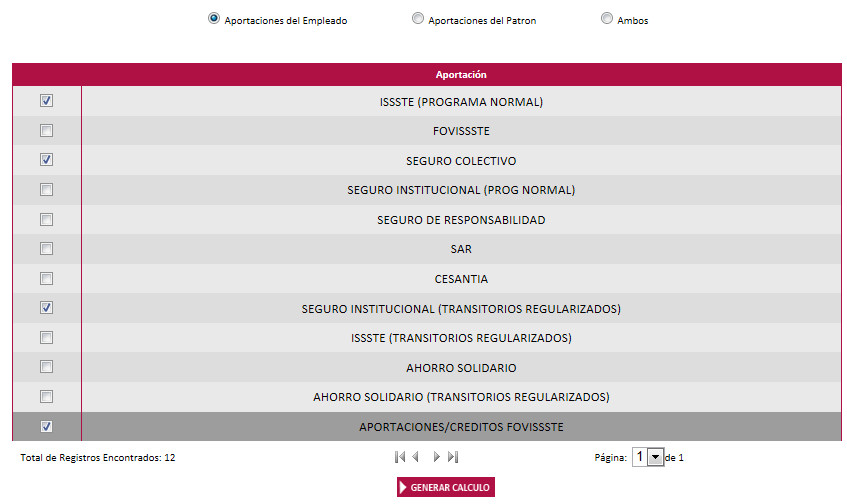
Si ya existe una solicitud para las aportaciones
seleccionadas, se mostrará en la siguiente tabla, en este caso ya
no podrá ser generada otra solicitud para las mismas aportaciones
inactivando el botón ![]() .
.
Podrá ver los cálculos de aportaciones seleccionado
la solicitud con la columna "Seleccionar"
![]() .
.

Si no hay una solicitud generada, dar clic en el
botón ![]() ,
en este momento el sistema internamente validará el presupuesto y
realizará las operaciones necesarias.
,
en este momento el sistema internamente validará el presupuesto y
realizará las operaciones necesarias.
Posteriormente aparecerá una tabla con el cálculo de las aportaciones activadas anteriormente, en el lado izquierdo de la pantalla las aportaciones de los empleados y de la parte derecha las del patrón, según la opción elegida.
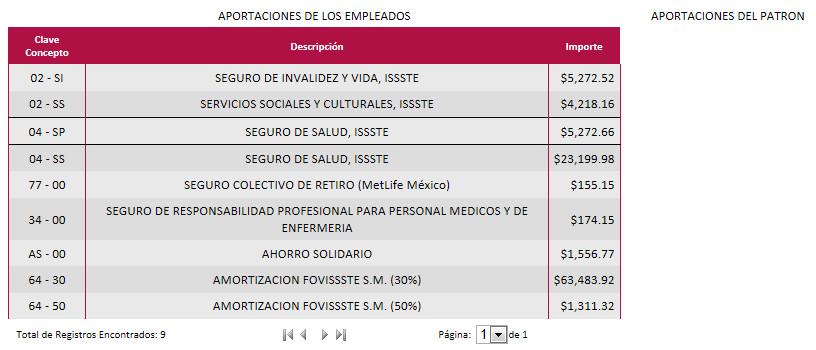
También se mostrarán las claves de presupuesto disponibles para las aportaciones que se hayan seleccionado y cantidad Total del Presupuesto, así como el Total a Pagar de las Aportaciones.
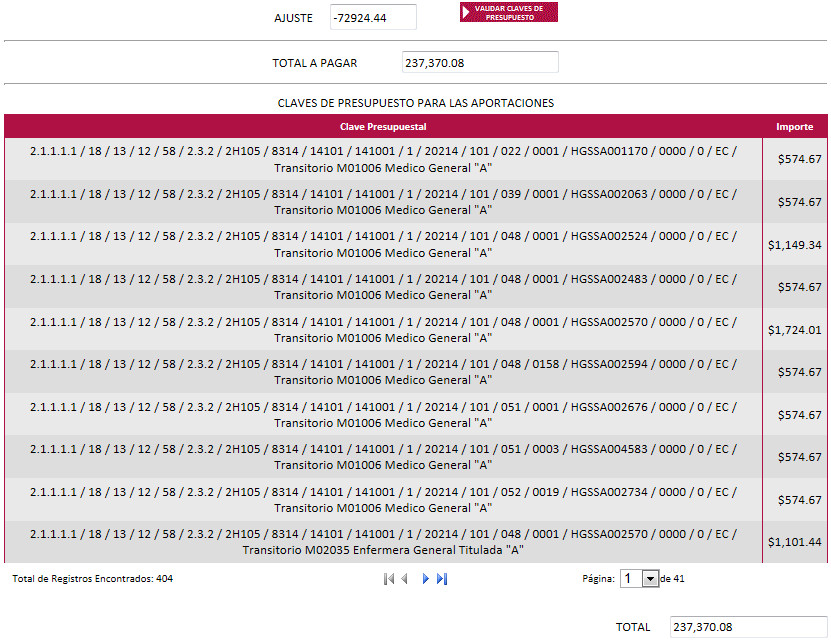
En el caso de que el Importe Total a Pagar de las aportaciones y el Total de las claves de presupuesto no coincidan, puede realizar el ajuste, introduciendo la diferencia del Total a Pagar en la opción Ajuste, la cantidad a introducir puede ser con o sin signo negativo, el sistema identificará automáticamente la operación (suma o resta) a realizar.
![]()
Presione la opción ![]() , para validar
presupuesto de las claves asignadas y realizar el ajuste del
Total a Pagar.
, para validar
presupuesto de las claves asignadas y realizar el ajuste del
Total a Pagar.
Si hay Claves de Presupuesto con inconsistencias se visualizará el detalle en la sección "Claves de Presupuesto con Inconsistencias" de la pantalla.
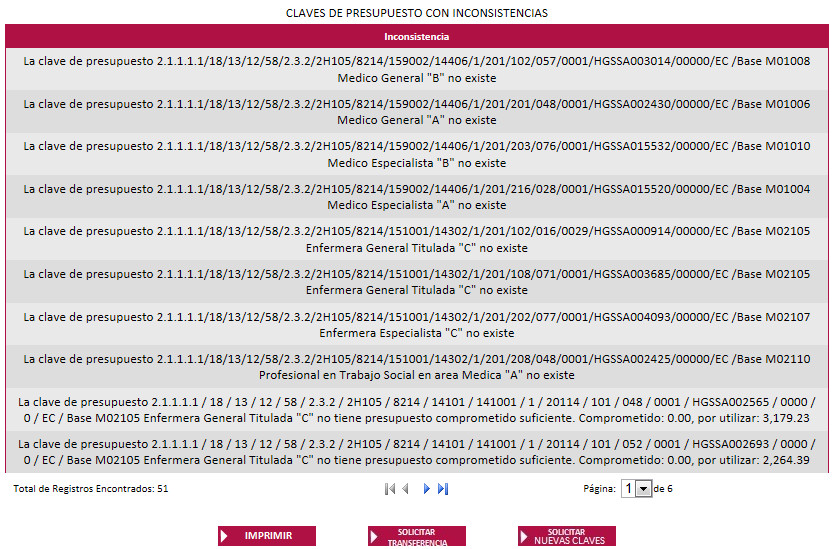
Si en la sección "Claves de Presupuesto para
las Aportaciones", no se muestran claves de presupuesto, puede
solicitar nuevas claves con el botón ![]() .
.
Si no se tiene el Presupuesto suficiente de clic
en la opción ![]() .
.
Seleccione la Firmas correspondientes.
Dar clic en la opción ![]() ,
que se encuentra en la barra de botones a la izquierda de la pantalla.
,
que se encuentra en la barra de botones a la izquierda de la pantalla.
Al generar una Solicitud para las Aportaciones del Empleado el sistema no realizará afectación presupuestal, solo se efectuará para las Aportaciones del Patrón y se generará la póliza.
Cancelar Solicitud:
Para Cancelar una Solicitud:
Seleccionar el Ejercicio Fiscal. Inicialmente aparece seleccionado el Ejercicio Fiscal actual.
Active alguna de las opciones del periodo de cálculo de la Nómina Quincenal, Mensual, Bimestral o Trimestral.
Seleccionar la Quincena. Inicialmente aparece seleccionada la Quincena actual.
Seleccionar el Tipo de Nómina.
El sistema mostrará en pantalla las nóminas que se encuentran autorizadas para el Ejercicio Fiscal, periodo de la nómina (Quincenal, Mensual, Bimestral o Trimestral), Quincena y Tipo de Nómina seleccionados.
Seleccione alguna de las opciones (Aportaciones del Empleado, Aportaciones del Patrón o de Ambos).
Active las Aportaciones de la Solicitud.
Se mostrará automáticamente el registro de la solicitud generada.

Dar clic en la columna "Seleccionar"
![]() de la solicitud.
de la solicitud.
Oprimir
el botón ![]() .
.
Imprimir Solicitud:
Una vez seleccionada la solicitud a imprimir de la tabla
"Solicitud Generadas para la Aportación Seleccionada", presione
el botón ![]() que se encuentra bajo la tabla. El sistema desplegará el reporte en formato
PDF de la siguiente forma:
que se encuentra bajo la tabla. El sistema desplegará el reporte en formato
PDF de la siguiente forma:
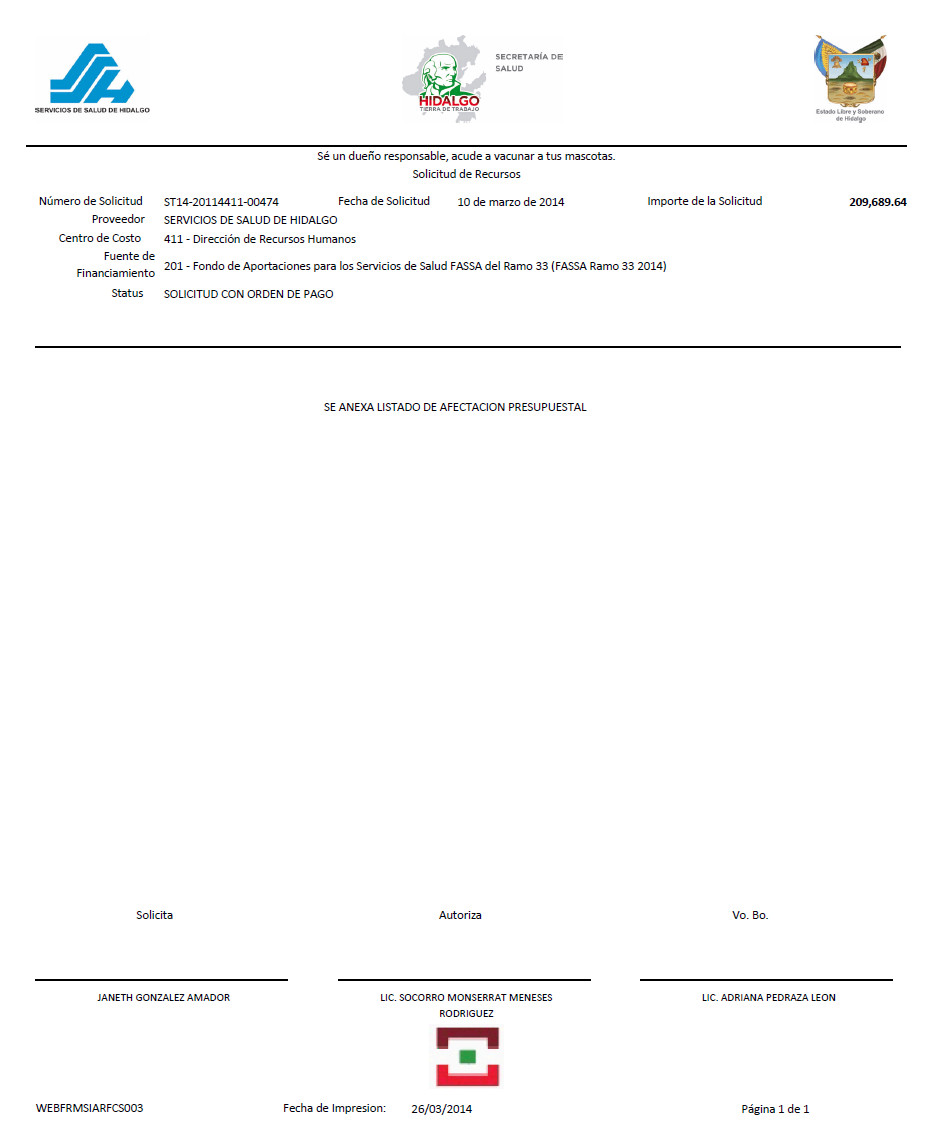
Imprimir Claves de Presupuesto con Inconsistencias:
Para Imprimir las claves de presupuesto con inconsistencias:
Seleccionar el Ejercicio Fiscal. Inicialmente aparece seleccionado el Ejercicio Fiscal actual.
Active alguna de las opciones del periodo de cálculo de la Nómina Quincenal, Mensual, Bimestral o Trimestral.
Seleccionar la Quincena. Inicialmente aparece seleccionada la Quincena actual.
Seleccionar el Tipo de Nómina.
El sistema mostrará en pantalla las nóminas que se encuentran autorizadas para el Ejercicio Fiscal, periodo de la nómina (Quincenal, Mensual, Bimestral o Trimestral), Quincena y Tipo de Nómina seleccionados.
Seleccione alguna de las opciones (Aportaciones del Empleado, Aportaciones del Patrón o de Ambos).
Active las Aportaciones de la Solicitud.
Dar clic en el botón ![]() , en
este momento el sistema internamente validará el presupuesto,
realizará los cálculos necesarios y mostrará las clave de presupuesto
asignadas y las claves de presupuesto con inconsistencias en caso
de que existan .
, en
este momento el sistema internamente validará el presupuesto,
realizará los cálculos necesarios y mostrará las clave de presupuesto
asignadas y las claves de presupuesto con inconsistencias en caso
de que existan .
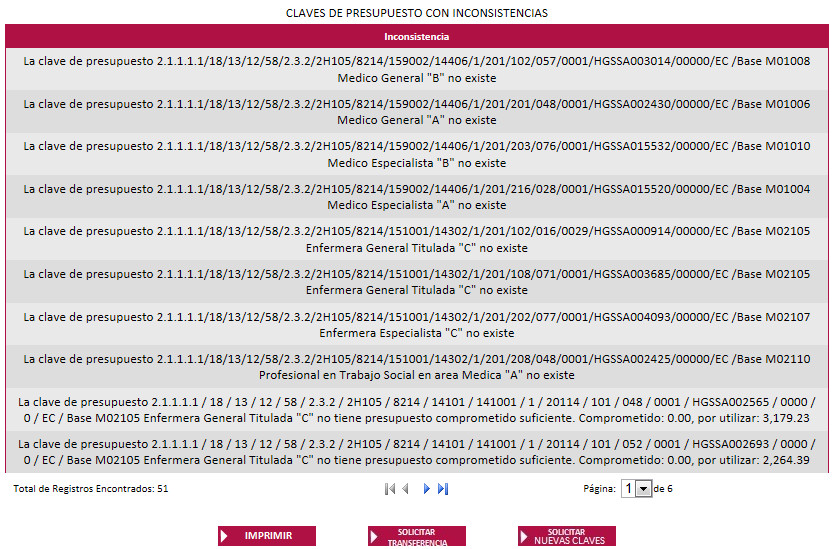
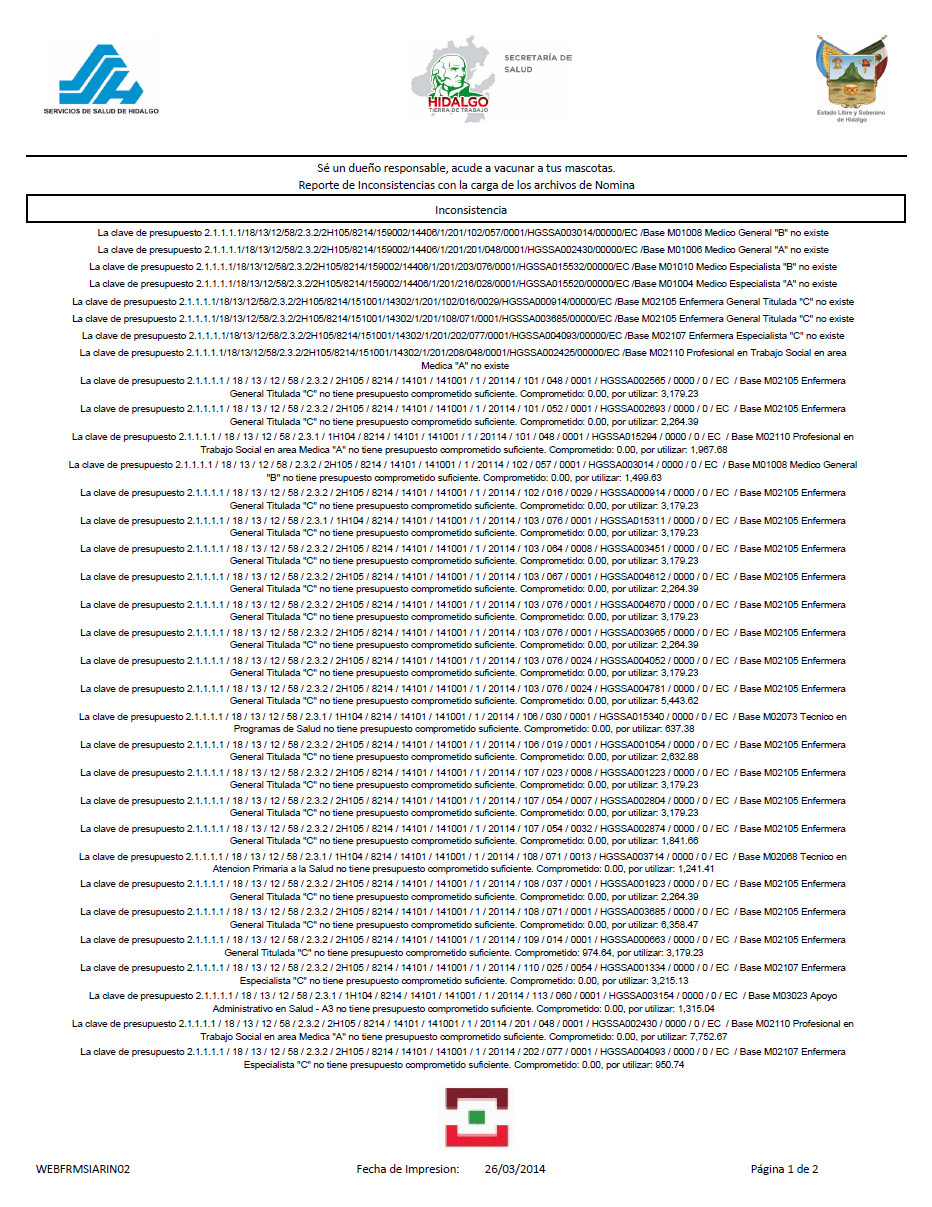
Presionando el botón , la pantalla quedará lista para
generar un nuevo cálculo de Aportaciones Patronales.
Para salir de la pantalla consultada y regresar al menú principal, bastará
con presionar el botón que se encuentra en la parte superior derecha . Antes de salir asegúrese
de guardar la información cargada.