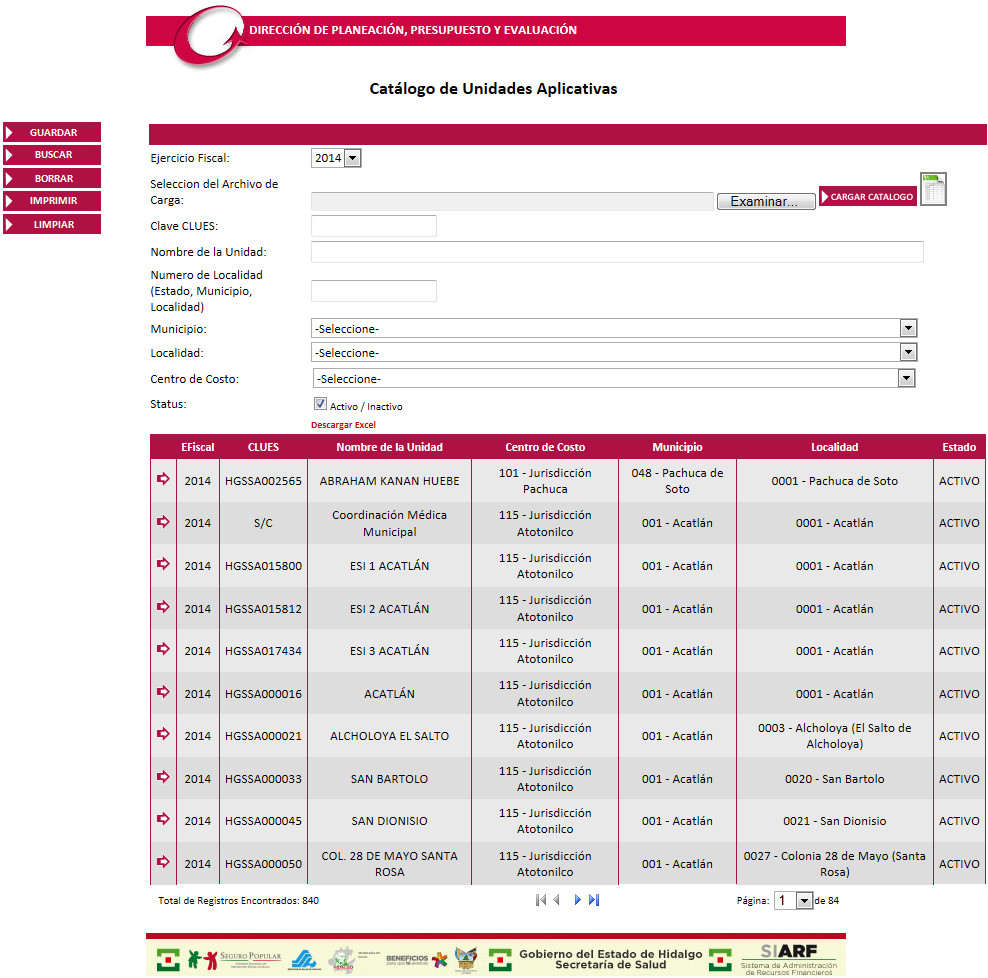
Llevar el control de las Unidades Aplicativas que se utilizarán en algunos procesos del sistema.
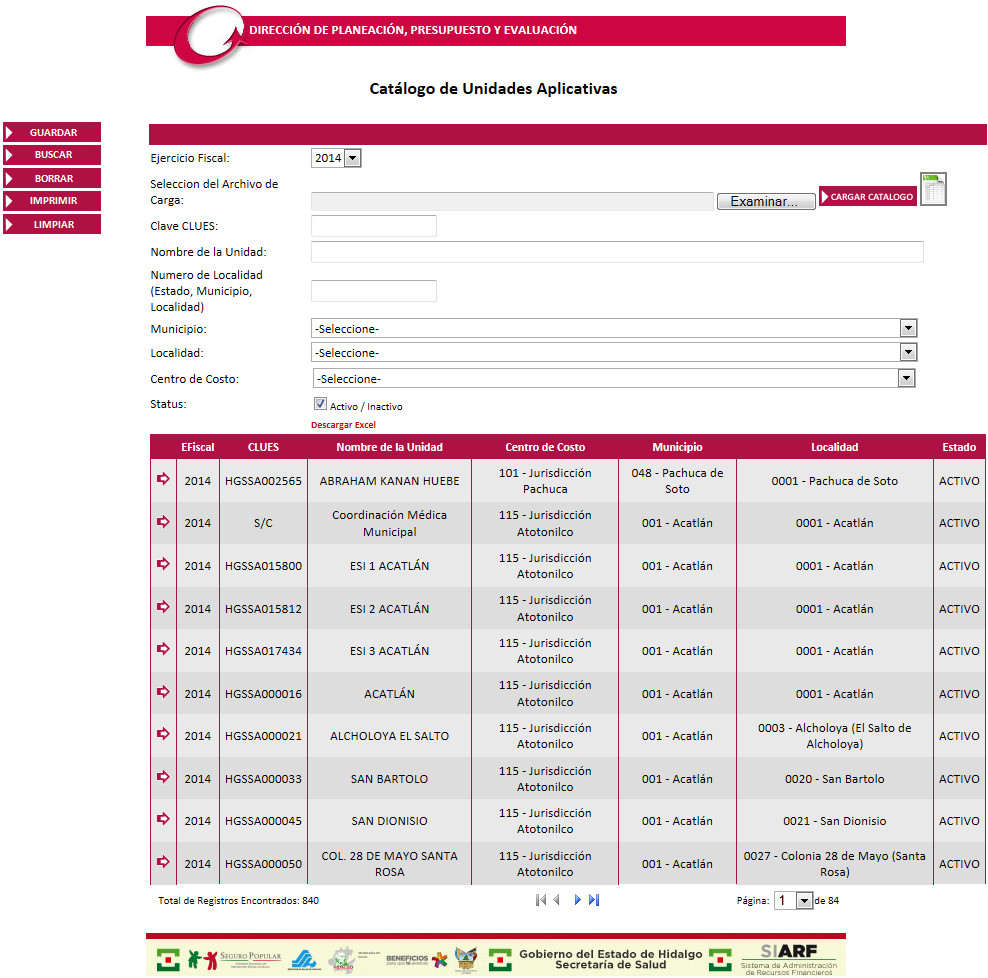
Para almacenar una Unidad Aplicativa en el sistema deberá realizar los siguientes pasos:
Seleccione de la lista desplegable el Ejercicio Fiscal.
Capture los siguientes datos:
Clave CLUES.
Nombre de la Unidad.
Numero de Localidad (Estado, Municipio, Localidad).
Seleccione lo siguiente de las listas desplegables:
Municipio.
Localidad.
Centro de Costo.
Marcar la casilla Activo/Inactivo del registro para que este se mantenga activo en la base de datos (al cargar la pantalla se mantendrá activa la casilla como valor predeterminado).
Presione el botón .
Si se almacena correctamente el registro el sistema enviará el siguiente mensaje:
Y la información se mostrará en la tabla de contenido.
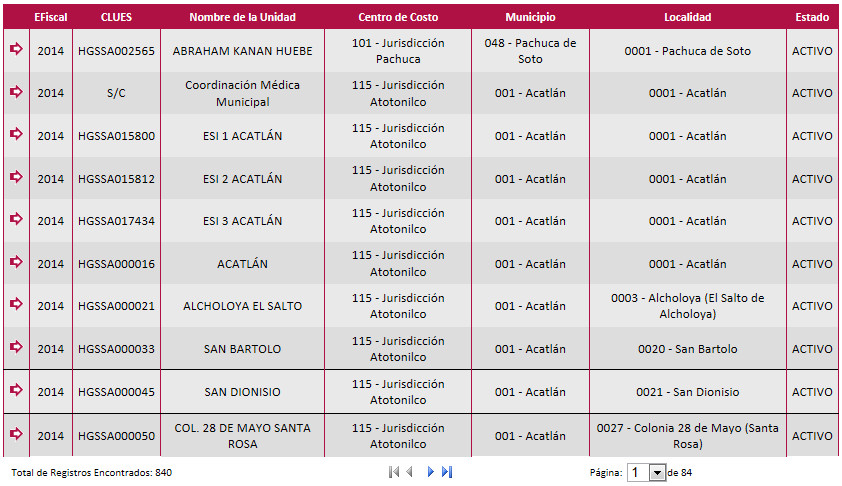
También puede almacenar una lista de Unidades
Aplicativas en el sistema, utilizando la opción Examinar para ir a la
ubicación y elegir el Archivo a cargar y presionando el botón ![]() .
.
![]()
Para realizar una consulta de Unidades Aplicativas:
Seleccione el Ejercicio Fiscal.
Puede utilizar uno o más de los siguientes filtros de búsqueda.
Clave CLUES.
Nombre de la Unidad.
Numero de Localidad (Estado, Municipio, Localidad).
Municipio.
Localidad.
Centro de Costo.
Presione el botón .
El sistema mostrará en la tabla de contenido el o los registros que coincidan con el criterio de búsqueda.

Utilice la opción ![]() para
obtener lo resultados de la consulta en un archivo de excel.
para
obtener lo resultados de la consulta en un archivo de excel.
Para realizar la modificación de un registro deberá:
Realizar la búsqueda del registro o seleccionarlo
directamente de la tabla de contenido en la columna "Seleccionar"![]() .
.
El sistema colocará los datos seleccionados en los campos correspondientes para ser editados.
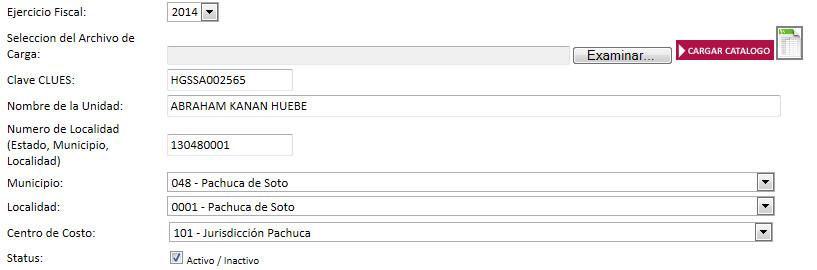
Realice las modificaciones necesarias.
Presione el botón .
El sistema enviará el siguiente mensaje:
Las modificaciones se mostrarán de manera inmediata en la tabla de contenido.
Para Eliminar un registro siga los siguientes pasos:
Realice la búsqueda del registro o selecciónela directamente de la tabla de contenido.
Presione la opción
la baja del Centro de Costo será una baja lógica el registro
en realidad no será eliminado simplemente cambiara su estatus a inactivo.
El sistema enviará el siguiente mensaje:
Presionando el botón se colocarán
en blanco los campos de la pantalla para capturar un nuevo registro o
realizar una nueva consulta de información. Utilice este botón para borrar
datos incorrectos capturados en diversos campos de la pantalla.
Podrá realizar la impresión de todos los registros almacenados en la base, o de un grupo de registros que previamente debe buscar.
En ambos casos deberá presionar el botón . El
sistema desplegará el reporte en formato PDF con los registros que haya
seleccionado.
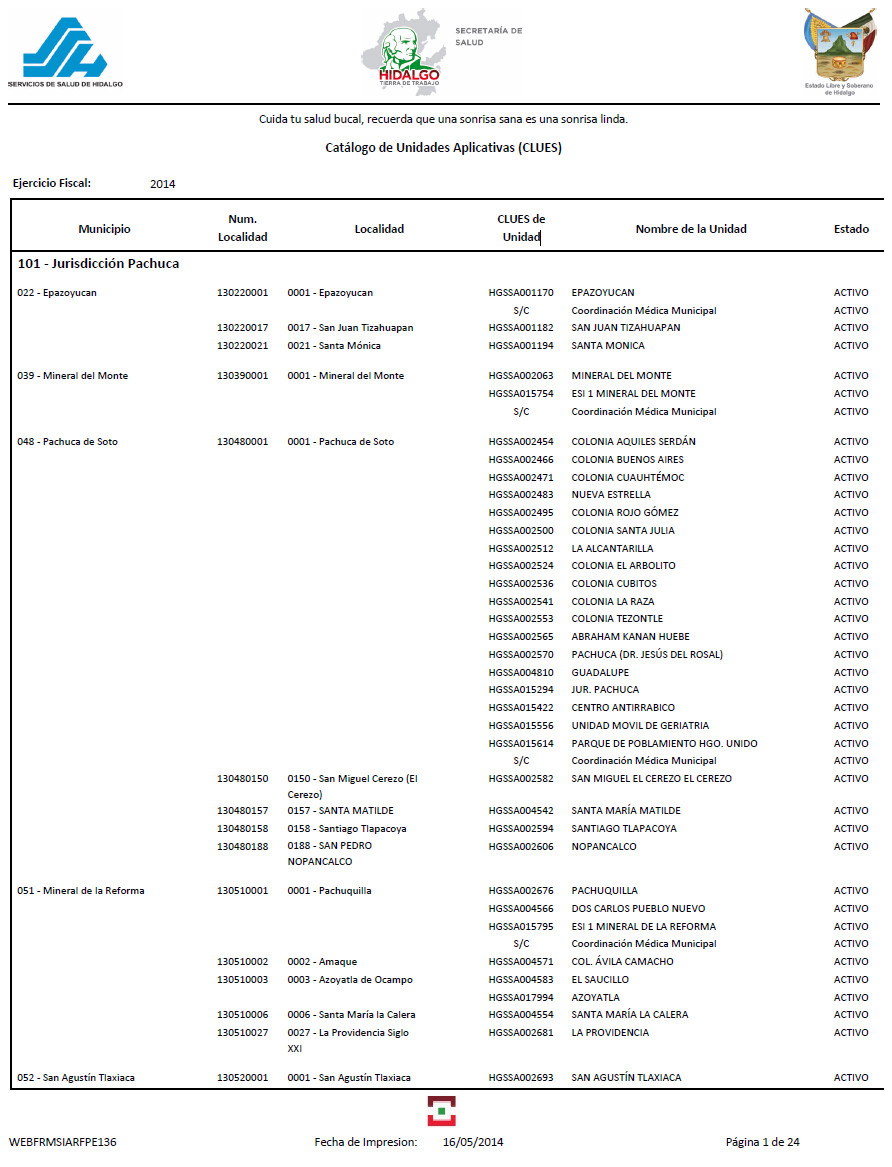 Salir:
Salir:Para salir de la pantalla consultada y regresa al menú principal, bastará
con presionar el botón que se encuentra en la parte superior derecha . Antes de salir asegúrese de guardar la información
capturada.