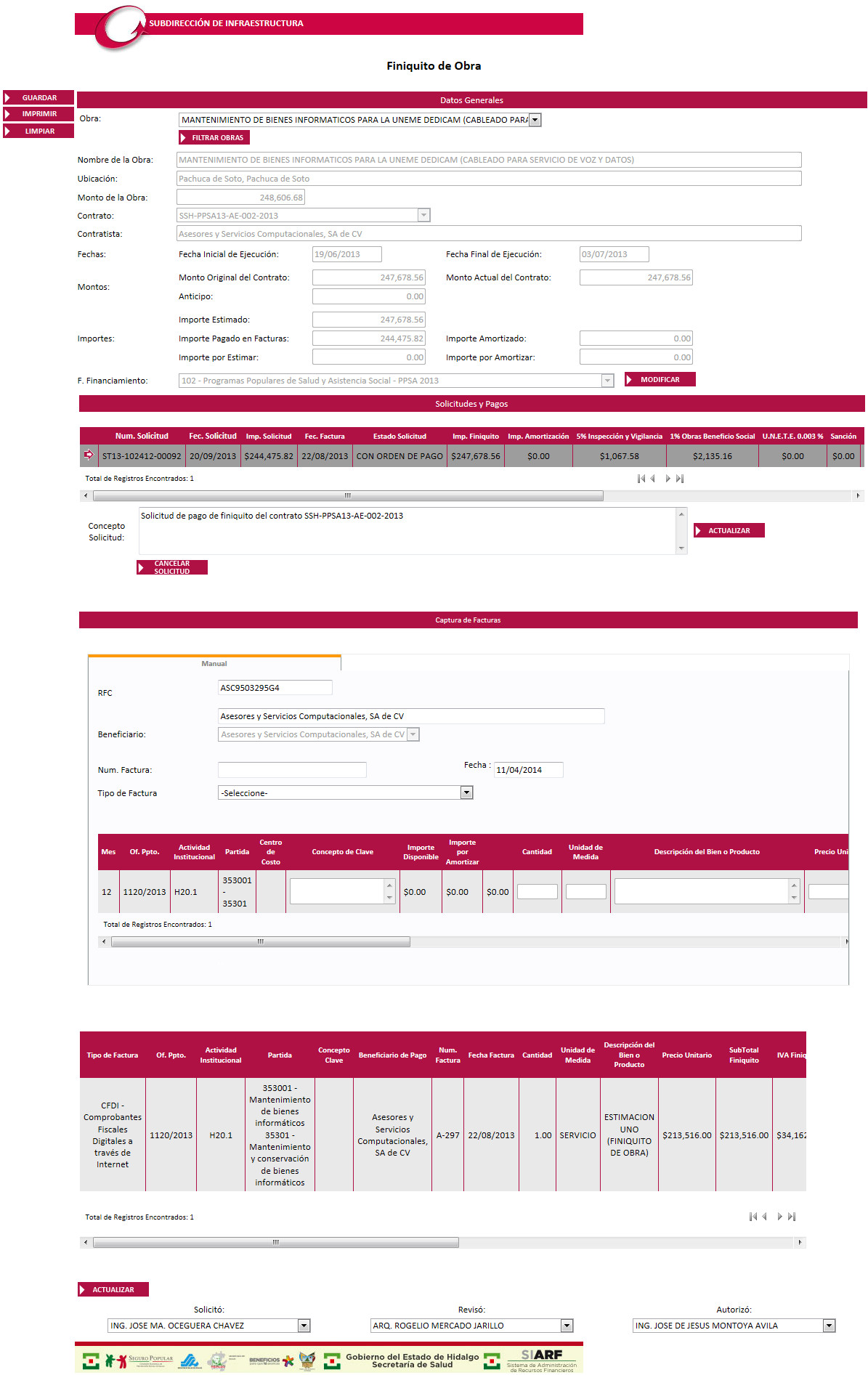
Generar la solicitud de trámite de pago de Finiquito, con el que se concluye una obra.
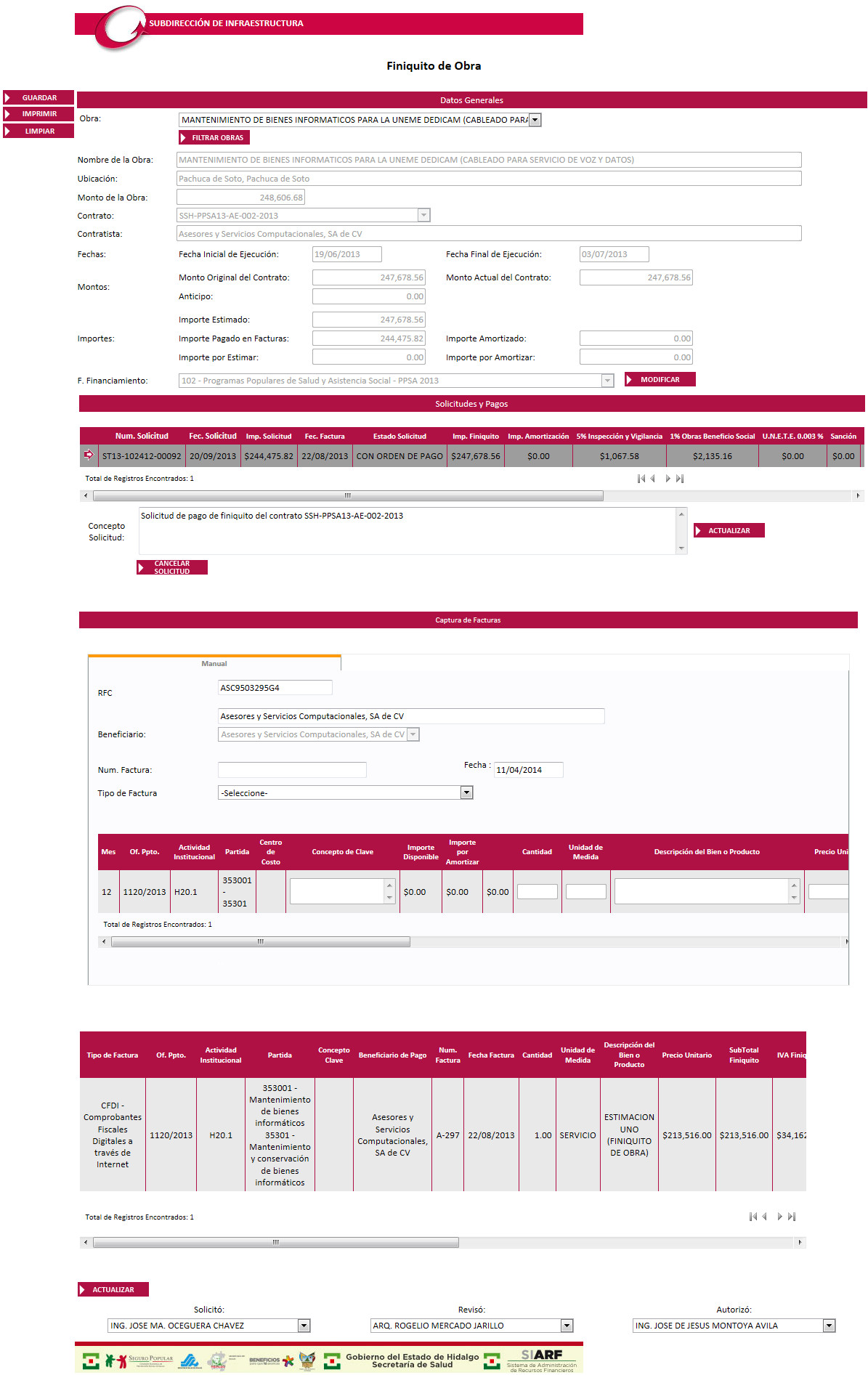
Una obra podrá no tener solicitud de anticipo, ni solicitud estimación, pero siempre deberá tener finiquito.
Para Generar una Solicitud de Finiquito de Obra:
Seleccione la Obra.
Puede Buscar una Obra en la opción ![]() ,
con lo que será actualizada la lista desplegable "Obra" con
los resultados obtenidos.
,
con lo que será actualizada la lista desplegable "Obra" con
los resultados obtenidos.
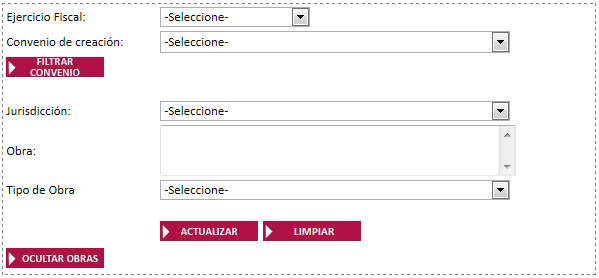
En el Filtro de Obras proporcione
los datos de la obra, con los que desee realizar la búsqueda de la obra
y de clic en el botón ![]() .
.
La lista desplegable de Obra será actualizada con el resultado de la búsqueda con los criterios proporcionados.
Limpie todos los campos del Filtro de Obras
con la opción .
Utilice el botón ![]() , para
ocultar el filtro de Obras.
, para
ocultar el filtro de Obras.
De igual forma puede Filtrar el Convenio
de Creación en la opción ![]() , escribiendo
el Folio y dando clic en
, escribiendo
el Folio y dando clic en ![]() .
.
De clic en , para volver
a escribir en el campo Folio de Convenio.

Al seleccionar de la lista desplegable la Obra, se mostrarán automáticamente todos los datos de la obra, contrato, montos de anticipo, estimación y amortización.
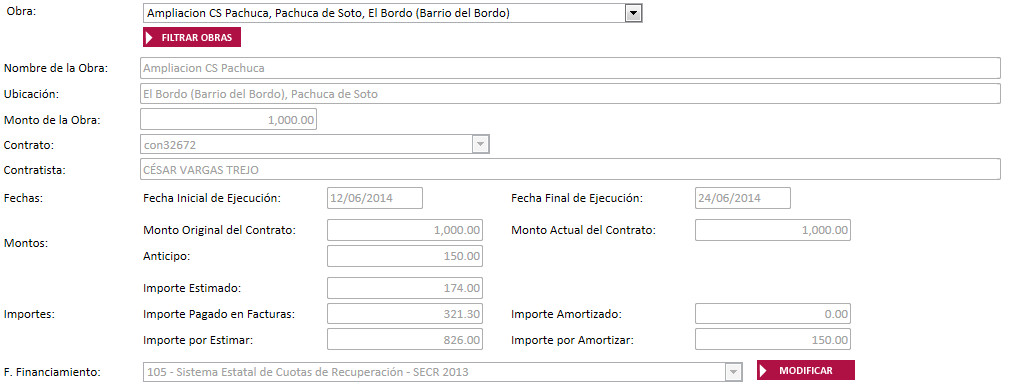
Para seleccionar otra fuente
de financiamiento utilice el botón ![]() .
.
También se podrá ver las solicitudes de finiquito y pagos de la obra, en caso de que se hayan realizado anteriormente. Asimismo el concepto de la solicitud a generar, el cual se formará en automático con los datos de la obra mostrados anteriormente.
.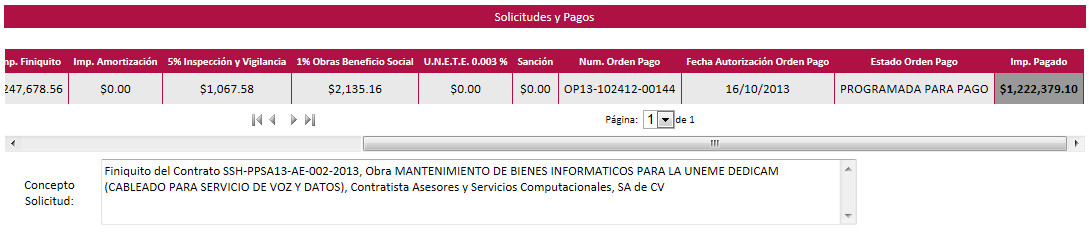
En la sección Captura de Facturas, se mostrarán los datos del beneficiario de la Obra.
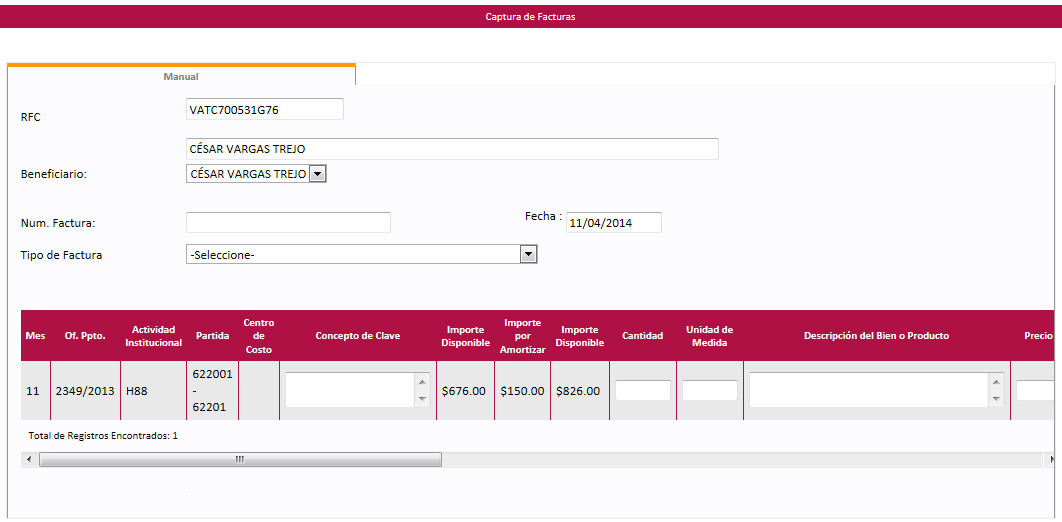
Verifique los datos del contratista mostrados por sistema.
Escriba el Núm. de Factura.
Seleccione el Tipo de Factura.
Elija la Fecha de la Factura, ésta debe de ser posterior a la fecha de la última estimación de la obra ..
![]()
Introduzca los datos de la factura en la tabla de contenido de captura de facturas, el sistema valida que el Total a Pagar no exceda el disponible en presupuesto en ese caso mostrará la siguiente advertencia.
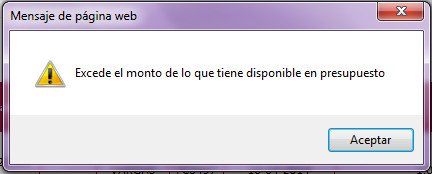
De
clic en el botón Agregar Factura ![]() ,
las facturas agregadas se podrán ver en la siguiente tabla.
,
las facturas agregadas se podrán ver en la siguiente tabla.
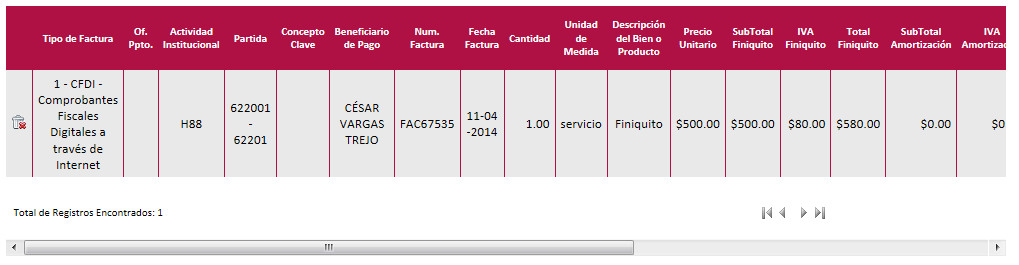
Si requiere borrar una factura,
utilice el botón ![]() ,
que se encuentra en la primer columna de la tabla de contenido.
,
que se encuentra en la primer columna de la tabla de contenido.
Agregue las Facturas que sean necesarias.
Elija las Firmas correspondientes para Solicitó, Revisó, Autorizó. Inicialmente se selecciona la primer firma de la lista.
Actualice
el contenido de las listas despegables de firmas con el botón ![]()
Presione
el botón , si existiera algún error en la captura,
el sistema notificará al usuario con los siguientes mensajes:
Si no se completa el importe por amortizar en la captura de facturas mostrará.
![]()
Si en Glosa no se ha configurado un analista para la revisión de Solicitud de Trámite de Pago de Finiquito.
![]()
Si no se tuviera alguna advertencia, en ese momento la solicitud estará en un estado de ASIGNADA A ANALISTA, pendiente para ser recibida y revisada por el analista de Glosa.
Si se genera correctamente la solicitud, se muestra el reporte de la solicitud en pantalla, la cual podrá posteriormente imprimir:

Al cerrar el reporte verá el siguiente mensaje, en donde el sistema le notifica que se guardo correctamente la solicitud de finiquito con cierto folio de solicitud y número de póliza.
En caso de que la solicitud de finiquito se hubiese hecho por una cantidad menor a la del contrato, esta generará un remanente y tendrá que ser reintegrado en el cierre de la obra.
![]()
Para realizar una consulta de Solicitud de Finiquito realice lo siguiente:
Seleccionar
la Obra, puede utilizar la opción ![]() .
Automáticamente podrá ver las solicitudes de finiquito generadas a
la obra.
.
Automáticamente podrá ver las solicitudes de finiquito generadas a
la obra.

Seleccione
la solicitud en la columna "Seleccionar"
![]() de la tabla para ver las facturas capturadas.
de la tabla para ver las facturas capturadas.
Para Cancelar una Solicitud de Finiquito:
Realizar la búsqueda de la Solicitud de Finiquito.
Seleccionar la solicitud
en la columna "Seleccionar"
![]()
Oprima la opción ![]() .
.
El sistema, verificará el Estado de la solicitud, solo se podrán canceladas aquellas que se hayan rechazado por Glosa o Control Presupuestal y emitirá el siguiente mensaje:
![]()
Si este mensaje no es mostrado, la solicitud se habrá cancelado correctamente y verá el mensaje.
![]()
Para realizar la modificación de una solicitud de finiquito, ésta debe de estar en un Estado de RECHAZADA POR GLOSA o por RECHAZADA POR CONTROL PRESUPUESTAL y seguir los siguientes pasos:
Si la solicitud se encuentra cancelada, ésta no podrá ser modificada.
Si una Solicitud es Rechazada por Glosa, podrá ver el motivo porque fue rechazada en la siguiente tabla donde se listan las observaciones capturadas por en analista de Glosa.

Realizar la búsqueda de la Solicitud de Finiquito.
Identifique la factura
si requiere modificar, y elimínela con el botón ![]() de la tabla de contenido.
de la tabla de contenido.
Capture nuevamente la factura con las modificaciones .
De clic en el botón Agregar
Factura ![]() .
.
Presione el botón .
El sistema generará nuevamente el reporte de la solicitud en formato PDF y enviará el siguiente mensaje:
![]()
Al modificar la solicitud de finiquito, se guardan los cambios utilizando el folio de solicitud anterior y generando un nuevo número de póliza.
Puede Modificar el Concepto de la Solicitud de Trámite de Pago de Finiquito, sin importar el Estado de la solicitud en que se encuentre, realizando lo siguiente:
Realizar la búsqueda de la Solicitud de Finiquito.
Seleccione la solicitud
en la columna "Seleccionar"
![]() .
.
Realice las modificaciones necesarias del concepto.

De clic en el botón ![]() .
.
Realice la impresión del Reporte de la solicitud de finiquito una vez
que busque y seleccione la solicitud, presionando el botón
. El sistema desplegará el reporte en formato PDF .

Presionando el botón
se colocarán en blanco los campos de la pantalla para capturar una
nueva solicitud de finiquito o realizar una nueva consulta de información.
Utilice este botón para borrar datos incorrectos capturados en diversos
campos de la pantalla.
Para salir de la pantalla consultada y regresar al menú
principal, bastará con presionar el botón que se encuentra en la parte
superior derecha .
Antes de salir asegúrese de guardar la información capturada.